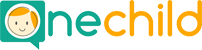Only rooms can have children linked to them.
Rooms must be created before children can be linked to them. See Add, Edit or Delete Rooms and Program Areas to add some rooms if needed.
Children need to be enrolled on One Child before they can be added to a room. See Add a child, educator or administrator to add children if needed.
Why add children to a room?
Adding children to a room has the benefit of being able to link a room and all the children for that room to a learning story or plan in one click. This story may then be shared with all the parents of the children just by selecting the room.
How to add children to a room.
Open the ‘Room Manager’.
- Click on Administration in the side menu.
- Click on Programs Areas from the drop down items.
- Scroll down to the heading ‘Room Manager.
- Click the green button ‘Manage Users’ adjacent to the room you wish to add children to.

On the new page which opens click on the ‘Select from list’ and add all the children by clicking on each one of them. Once all have been selected click on the green ‘Add to Room’ button and all the selected children will be added below the room to the name on this page.

Changing rooms
Go to the Program Area \ Rooms page.
- Click on Administration in the side menu.
- Click on Programs Areas from the drop down items.
- Scroll down to the heading ‘Room Manager.
- Click the green button ‘Manage Users’ adjacent to the room you wish to add children to.
Click on the orange ‘Change Room’ button.
A modal window will appear. Click in the ‘Select Room’ box and select the new room.
Click on the green ‘Change Room’ button.
The child will then be removed from the current room and added to the new room.

Remove a child from a room
Go to the Program Area \ Rooms page.
- Click on Administration in the side menu.
- Click on Programs Areas from the drop down items.
- Scroll down to the heading ‘Room Manager.
- Click the green button ‘Manage Users’ adjacent to the room you wish to add children to.
The ‘Manage Room’ page is then displayed.
Click on the red ‘Remove’ button adjacent from the child you wish to remove from the room.

A challenge to confirm if you are sure you want to remove the child will pop up. If you are certain you want to remove the child click ‘Yes, delete it’.
Note: If the child has just moved to another room it is better to just change rooms instead. See ‘Changing Rooms’ above.
If a child has left your service the remove button can be utilized here. Removing a child child from a room ensures that they are no longer included in links to other documentation. You should remove a child from a room prior to ‘Archiving’ the child. There will be a warning on the child’s details page prompting you to remove the child from the room prior to archiving them.
Last Update: September 10, 2017