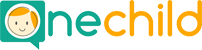This is a quick overview of how to complete a learning story.
Learning Stories are the main reporting method within One Child. A learning story may be completed by itself, linked to a plan and / or linked to a reflection as well. It is the hub of all reporting and may be shared with parents.
Title: Add a descriptive title for the learning story.
Learning story date: Choose the date for the learning story. This defaults to the current date but any date may be chosen here.
Link Selected Child: Click on the ‘Select from list’ box and choose from the list of children to link to the story. One or many children may be added here.
Tip: Start typing the child’s name in the box and the list of children will reduce.
Link all children from a Room: Click on the tab to activate this. Select a room from the list. This will then link every child from that room to the observation.
Note: Rooms must be entered via the Program Area in Administration and children must be linked to that room.
Tip: This feature is specifically for Long Day Care, Kindergarten or Preschool where there are many children in a room and a story is being created which includes all children. It is a time saving feature where there are many children involved in learning.
Program area: Select the program area from the list.
Learning Experience: Type all the information into this box about the learning. Images may be added to this area as well. See Add new images or media to a learning story or plan and add images to a story for instructions on adding images to your story.
Outcomes: Click on the button for the relevant outcomes to link to the learning story.
Public or Private: Choose the visibility for the story. Public stories will be shared with parents if you are sharing stories. If you are not sharing stories and have no intention of sharing them you may leave the default ‘private’ selected. Private stories will not be shared with parents.
Publish or Save as Draft: If you have finished the story click on ‘Publish‘. If you intend to finish the story later click on ‘Save as Draft‘. Draft stories will not be displayed in any feed including the dashboard feed for your centre.
NOTE: If a centre has set Learning Stories to be checked before making them available for parents to view (this is the default setting), a story which is saved as public and published will need to be approved by an administrator for the centre. See review and approve learning stories for parents to view for further details.

When a learning story is saved as either a draft or published a feature image may be selected for the story. See Adding, Choosing and Changing a feature image for a learning story
Last Update: May 14, 2023