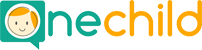While it is possible to download each document individually centres may want to download all their documentation for safe keeping and easy reference. Downloading stories, plans and reflections may be done in bulk.
Only administrators have this download privilege.
Click on Administration > Download Documents.
Select the document type – Story, Planning or Reflections. Choose a month and year. Click on Submit.
A list of documents for the selected document type, month and year will then be displayed.

Administrators can view documents by clicking on the ‘view’ link and choose the documents to be converted to PDF ready for download. Click on in the box next to the document to select it for conversion. The number of documents allowed to be selected is 10 at a time.
Scroll to the bottom of the page and click on the download documents.
Do not leave the page while the conversion is being processed. It may take several minutes depending on the number of files selected.
When the selected documents have been converted to PDF a message will show at the top of the page in the green bar as shown in the image below.
“Your documents have been created. You may view and download them on the main downloads page“.

You may then convert more documents now or you may view and download the document to your computer by clicking on the link in the green bar to go to the ‘downloads page’.
NOTE: Your documents are not downloaded yet. You must visit the downloads page and open and save each document to your computer.
On the downloads page you will see a list of documents you selected to be converted to PDF. Click on the document to open it in a PDF viewer then save each document to your computers hard drive.
You may download a free version of adobe PDF reader from https://get.adobe.com/reader/
Once you have saved a copy to your computer you should delete each document to keep your list manageable.
Last Update: July 5, 2019