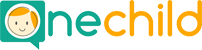Occasionally your device may not show a text box or you may see the text box but not be able to type in the box or some other feature is missing from the page you are viewing. This is often caused by your browsers cache. When the cache is cleared things will usually return to normal.
To clear your cache take a look at this article.
Clear your web browser’s cache, cookies, and history
- Clearing your web browser’s cache, cookies, and history may remove some data that you wish to keep. For details, see About cache, cookies, and history below. For an alternate troubleshooting method, see Troubleshooting alternatives.
- For desktop browsers, to quickly open menus used to clear your cache, cookies, and history, ensure that the browser is open and selected, and press
Ctrl-Shift-Delete(Windows) orCommand-Shift-Delete(Mac). If this doesn’t work, follow the appropriate instructions below. - If the instructions below don’t exactly match what you see, you may need to update your web browser to the latest version.
- If you don’t see instructions below for your specific version or browser, search your browser’s menu for “clear cache”. If you’re unsure what browser version you’re using, from the menu or your browser’s menu, select . In Internet Explorer and Firefox, if you don’t see the menu bar, press
Alt.
On this page:
About cache, cookies, and history
Clearing your web browser’s cache, cookies, and history may remove data such as the following:
- Saved passwords
- Address bar predictions
- Shopping cart contents, etc.
While you should clear your web browser’s cache, cookies, and history periodically in order to prevent or resolve performance problems, you may wish to record some of your saved information first. If you are unable to do so, see Troubleshooting alternatives below.
For information about your web browser’s cache, cookies, and history, see the following Wikipedia pages:
Troubleshooting alternatives
If you need to clear your cache, cookies, and history for troubleshooting purposes, but aren’t yet prepared to lose the content listed above, you may wish to consider using a private browsing window in your preferred browser as a temporary solution. For instructions, see:
- Private Browsing (Firefox)
- Browse in private with Incognito mode (Chrome desktop and Android)
- Browse InPrivate in Microsoft Edge
- Browse privately (Safari)
- Turn Private Browsing on or off on your iPhone, iPad, or iPod touch
Mobile browsers
Android
The steps to clear your cache, cookies, and history may differ depending on the model of your Android device and your preferred browser. However, you should be able to clear your cache and data from your application management settings menu:
- Go to and choose or .
- Swipe to the tab.
- In the list of installed apps, find and tap your web browser. Tap and then .
- Exit/quit all browser windows and re-open the browser.
Chrome for Android
- Tap .
- Tap .
- From the “Time Range” drop-down menu, select .
- Check and .
- Tap .
- Exit/quit all browser windows and re-open the browser.
Safari for iOS
- Open your Settings app.
- Tap .
- Tap and confirm.
- Exit/quit all browser windows and re-open the browser.
Chrome for iOS
- Tap .
- Tap .
- Tap .
- Choose the data type you want to clear.
- Tap .
- Exit/quit all browser windows and re-open the browser.
Desktop browsers
Chrome
- In the browser bar, enter:
chrome://settings/clearBrowserData
- At the top of the “Clear browsing data” window, click .
- Select the following:
From the “Time range” drop-down menu, you can choose the period of time for which you want to clear cached information. To clear your entire cache, select .
- Click .
- Exit/quit all browser windows and re-open the browser.
Firefox
- From the menu, select .If the menu bar is hidden, press
Altto make it visible. - From the drop-down menu, select the desired range; to clear your entire cache, select .
- Next to “Details”, click the down arrow to choose which elements of the history to clear; to clear your entire cache, select all items.
- Click .
- Exit/quit all browser windows and re-open the browser.
Microsoft Edge
- In the top right, click the Hub icon (looks like star with three horizontal lines).
- Click the History icon (looks like a clock), and then select .
- Select , then , and then . Click .
- After the “All Clear!” message appears, exit/quit all browser windows and re-open the browser.
Internet Explorer 11
- Select .If the menu bar is hidden, press
Altto make it visible. - Deselect , and select:
- or
- or
- Click . You will see a confirmation at the bottom of the window when the process is complete.
- Exit/quit all browser windows and re-open the browser.
Opera
- From the menu, select , then , and then .
- In the dialog box that opens, from the “Obliterate the following items from:” drop-down menu, select .
- Select the following:
- Click .
- Exit/quit all browser windows and re-open the browser.
Safari 8 and later
- From the menu, select or .
- Select the desired time range, and then click .
- Go to or press
Command-Qto exit the browser completely.
Original article from https://kb.iu.edu/d/ahic
Last Update: January 9, 2019